Enable Barcode in SharePoint 2013
Wednesday, June 12, 2013
To manage records and documents consistently and use record management application to handle physical records users need barcodes. We can identify the physical records corresponding to the digital objects using barcodes.
To enable barcodes in SharePoint 2013, go to Central Administration -> Security -> Configure Information Policy Configuration.
Select barcodes from the list.
Check barcode is enabled or not by checking the availability. Check "Resources" for the barcodes(letters or numbers).
In the Document library settings select "Information Management Policy settings" (Document Library settings -> Information management policy settings)
Check "Enable Barcodes" check box and save the settings.
Modify your view and enable bar code
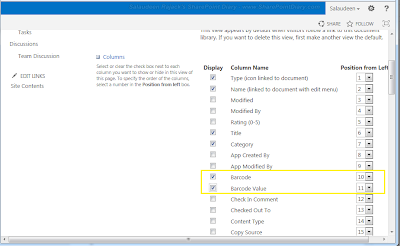
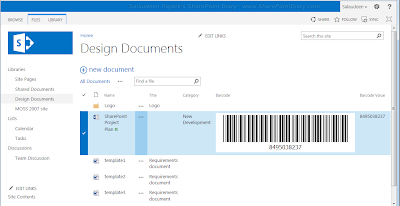
Upload any document. We can see the bar code for the properties of the uploaded file. Bar code was generated automatically so that we cannot have the options to change the barcode. We can change it thorough coding.
Comments
Post a Comment